Berikut saya akan menuliskan konfigurasi dasar cara melakukan konfigurasi hotspot di mikrotik.
Tetapi sebelumnya apa sih yang disebut hotspot? Sebenarnya hotspot itu adalah " sistem yang digunakan untuk memberikan layanan akses jaringan (internet/intranet) di publik area dengan media kabel ataupun wireless dan menggunakan autentikasi untuk menjaga jaringan tetap terjaga walaupun bersifat publik" (Pengertian diatas saya baca dari slide mikrotik training/ujian sertifikasi MTCNA, mikrotik.co.id)
Ok.. langsung saja kita mulai konfigurasi dasar untuk membuat hotspot di mikrotik dengan menggunakan media wireless
1. Klik Wireless
( Apabila kita menggunakan media wireless internal di mikrotik, kita set dulu pada bagian wireless, disini kita kita bisa mengkonfigurasi Mode,Band, Frequency dan SSID)
-Mode = ap bridge
-Band = Direkomendasikan yang B/G/N (agar semua jenis wireless card dapat membaca)
-Frequency= Disesuaikan dengan kondisi di tempat kita, usahan seminimal mungkin terjadi interferensi
-SSID = Nama yang akan ditampilkan kepada penerima wireless di laptop/perangkat kita saat ingin terhubung

2.Selanjutnya Klik IP - Hotspot
Klik Pada Bagian Hotspot Setup
3. Disini kita memilih interface yang akan kita buat hotspot (Apabila menggunakan wireless internal biasanya defaultnya (kalau belum diganti nama) akan muncul interface wlan sedangkan kalau akan menggunakan media wireless eksternal (AP selain mikrotik) kita bisa memilih interface yang lainnya.
Contoh gambar dibawah tentang pemilihan interface:
4. Disni kita set IP yang akan di share ke client (contoh: 192.168.1.1 akan menjadi gateway )
5. Masukan sertifakat SSL jika punya (apabila tidak ada langsung saja next)
6. SMTP server dapat diisi jika diperlukan,(contoh: dipakai untuk notifikasi melalui email)
7. Masukan DNS
8. Masukan Domain (domain akan menjadi domain halaman login hotspot kita)
9. Masukan username dan password (akan kita gunakan untuk login hotspot pertama kali )
Ok.. konfigurasi hotspot kita sudah selesai,
10. Ok sekarang kita masuk ke tahap pengujian :
Kita scan SSID yang ada menggunakan laptop kita (disini dapat kita lihat sudah muncul sebuah SSID coba )
Selanjutnya kita pilih SSID coba, apabila muncul tampilan seperti dibawah, berarti authentication menggunakan wpa kita masih aktif, dan karena disini kita ingin login menggunakan web browser maka kita
disable dulu.
Caranya adalah sebagai berikut untuk disable authentication wpa
Sekarang coba lagi, harusnya kita sudah bisa login menggunakan web browser dan untuk login pertama kita memasukan username dan password yang kita masukan tadi .
Semoga bermanfaat :)














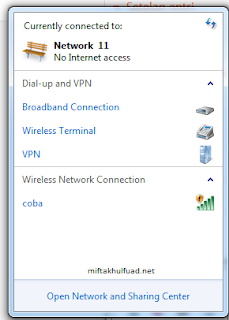







0 komentar:
Posting Komentar